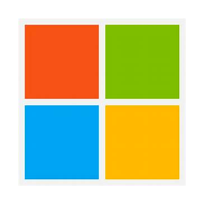Microsoft Teams
Submit and manage support tickets, and start remote support sessions from Microsoft Teams.
Add the GoTo Resolve app to your Microsoft Teams instance to experience the benefits of conversational ticketing. This integration helps eliminate the onerous and slow ticket submission, and ongoing commenting and resolution experience as the workflow is moved to the tool employees live and collaborate in throughout the day – Teams. This integration allows for the following experiences directly within Microsoft teams:
- Employees can submit, review, and follow-up on tickets.
- Agents can receive, manage, and comment on tickets.
- Agent can review and manage ticket queues.
- Agents can start remote support sessions.
To use GoTo Resolve in Microsoft Teams, you’ll need to create new teams or channels for ticket submission and alerts and configure the app in each channel.
- Create new teams/channels in Microsoft Teams, one for each helpdesk service.
For example, if you plan to have two helpdesk services, such as IT-help and Facilities-help, then you will create two teams. - IT-help
- Facilities-help
- Add all of your end users to these channels so that they can create tickets.
- Create triage teams for your agents to received alerts when tickets are created.
For example, in the scenarios above, create two more teams - IT-help-triage
- Facilities-help-triage
- Add respective agents to these appropriate triage channels.
- Install the GoTo Resolve by doing the following:
- From the Microsoft AppSource
- Direct in the Microsoft Teams apps
- From go the GoTo Resolve app, Click the arrow next to Open to add the app to your teams.
- Select Add to a team and type the name of a team that you have created.
Repeat this step to add the GoTo Resolve app to all the teams (channels) that you have created.
For example, in the scenario above where you have created two teams and two triage channels, you would add the GoTo Resolve app to all four teams. - Configure your "triage channels" that you have created to receive alerts.
- On the Chat tab of the GoTo Resolve app, type 'sign in
The Sign in card appears. - Select Sign In.
You are redirected to your organization's sign in page. - Sign in with your administrator credentials.
A confirmation message appears in Microsoft Teams. - In the Teams menu on the left, go to a channel that you want to configure and type @gotoresolve.
- From the drop-down list, choose configure channel
- Choose one of the helpdesk services that you have created from the card and submit
If successful, you will receive a response that the team configured with GoTo Resolve.
- On the Chat tab of the GoTo Resolve app, type 'sign in